How To Create Wim Image Of Windows 10
Microsoft's standard image is not always suitable for the deployment of Windows 10, as often a customized image is desired. In order to get one, you can create a reference installation in a VM, and capture it as a WIM. This process can be accelerated by using PowerShell.
- Author
- Recent Posts
![]()
Wolfgang Sommergut has over 20 years of experience in IT journalism. He has also worked as a system administrator and as a tech consultant. Today he runs the German publication WindowsPro.de.
![]()
Microsoft offers several ways to create a customized installation image for Windows 10. If you just want to add features and drivers or remove apps, you can do this offline. DISM or a GUI tool like WIM-Witch can be used for this purpose.
For example, if you want to integrate common applications into the image, you need to install the OS. You then change this Windows instance online as desired, generalize the image, and then save it again as a WIM.
Today, hardly any admin would carry out this operation on physical PCs; instead, he would do it on virtual machines. In this post, I am using Hyper-V because it is already included in Windows 10, but VMware Workstation or VirtualBox would be equally suitable.
Installation of the guest OS using a script ^
Installing the operating system interactively in a VM requires many user interactions. You can speed up this step with a PowerShell script that writes Windows 10 from install.wim directly into a VHDX. Its name is Convert-WIM2VHD, and it is part of the WindowsImageTools module. You can install it by using the command:
Install-Module -Name WindowsImageTools
Afterward, you import its functions with:
Import-Module WindowsImageTools
The command
Get-Command -Module WindowsImageTools
shows three functions contained in the module. Of interest to us is Convert-Wim2VHD. But before you start it, you have to make a few preparations.
Preparations for VHDX installation ^
The preparations for VHDX installation include providing the install.wim file from the installation ISO. However, it is not necessary to extract the WIM from it. Rather, it is enough to mount the ISO.
The next step is to find out the index of the edition you want to use. You can get the whole list using the following:
dism /Get-WimInfo /wimFile:D:\sources\install.wim
In the above example, the ISO was mounted to the drive labelled d:.

Viewing the editions included in install.wim with DISM
Finally, you should plan the size of the VHDX, and consider whether to use a generation 1 or 2 VM. Depending on your choice, you have to then decide between the disk layout for BIOS or UEFI. With a 64-bit version of Windows 10, you will usually prefer UEFI, and thus, a generation 2 VM.
Starting the installation ^
Now you can run Convert-WIM2VHD, specifying the location and the name of the virtual drive:
Convert-WIM2VHD -Path f:\images\win10-1909.vhdx -SourcePath d:\Sources\install.wim ` -index 3 -Size 40GB -DiskLayout UEFI -Dynamic
This example also uses the Dynamic switch to create a dynamic VHDX.
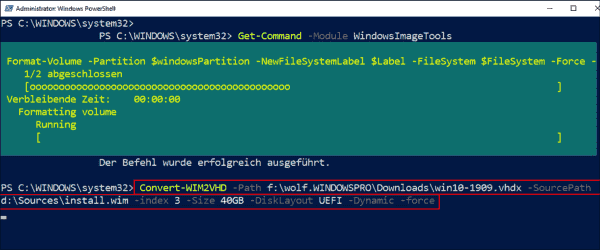
Convert WIM2VHD handles all OS installation tasks, including partitioning the drive
The function supports other parameters, such as skipping the creation of the WinRE partition (RecoveryTools and RecoveryImage), to integrate a response file (Unattend), or to add features (feature). Some of these tasks can also be done interactively after installation.
Mounting VHDX in a new VM ^
After the successful completion of the VHDX, which only takes a few minutes, create a new virtual machine, and attach the VHDX you just built as a virtual hard disk. When the new virtual machine is switched on, it will boot into the OOBE phase, in which you have to configure a number of settings.

At the beginning of the OOBE phase, Windows 10 is booted into Audit Mode with CTRL + Shift + F3
For the planned customization of the image, you need to switch Windows 10 into audit mode. The easiest way to do this is to press CTRL + Shift + F3 on the first OOBE screen (select the region).
Customizing Windows 10 in audit mode ^
The virtual machine now restarts and automatically logs on to the built-in administrator account. It is a good idea now to install all pending updates and then restart the virtual machine. You can do this easily using PowerShell:
$u = Start-WUScan Install-WUUpdates -Updates $u

Updating reference installation with updates via PowerShell
After the restart, you install the software that should be included in the image, remove features and apps, or adjust the installation according to other requirements.
If you want to continue using this reference installation to generate customized images, you should create a snapshot at this point, to which you can return after generalizing Windows 10.
Generalizing installation with Sysprep ^
Finally, switch to sysprep, which starts automatically in audit mode (otherwise, you can find it under %SYSTEMROOT%\system32\sysprep). If you start it without parameters, you will get a GUI where you can select the option Out-of-Box-Experience (OOBE) under System Cleanup Action, and then select the Generalize checkbox. In the shutdown options, choose Shutdown, and click OK.

Generalizing the reference installation of Windows 10
Starting VM from Windows PE ^
After the VM is turned off, you connect your virtual DVD drive to the Windows PE ISO. This mini-OS can be downloaded from Microsoft's website (see my instructions for creating an USB stick or ISO with WinPE).

Change the boot order of the VM so that it starts from WinPE ISO
Then start the VM from the virtual DVD drive. In WinPE, call DISM at the command prompt to capture the image as follows:
Dism /Capture-Image /ImageFile:"D:\MyInstall.wim" /CaptureDir:C:\ /Name:MyInstall
In this example, DISM writes the contents of drive c: (CaptureDir) to d:\MyInstall.wim (ImageFile). If you are not sure under which letter you should access the source image, you can find out with diskpart.exe, using the following command sequence:
Subscribe to 4sysops newsletter!
list disk select disk <number> list vol

Determining letters of the source drive using diskpart
Since you are using a virtual machine, you can easily provide an additional VHDX as a storage location for the WIM. You can mount it on the host OS after the VM has been shut down again and extract the WIM image from the VHDX.
How To Create Wim Image Of Windows 10
Source: https://4sysops.com/archives/create-a-customized-windows-10-image-using-powershell-and-hyper-v/
Posted by: furnesswidefirearm.blogspot.com

0 Response to "How To Create Wim Image Of Windows 10"
Post a Comment